SECTION 1 – NAVIGATION + LOGGING IN
PART A – LOGGING IN
In the header bar of the website you’ll see a set of buttons. The leftmost one, circled, will allow you to log in.

You’ll have 3 options: Log in with Discord, Log in with Google, and Login/Register
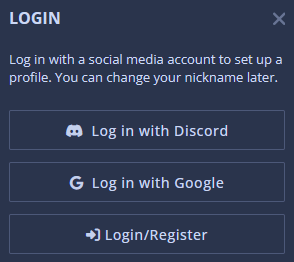
When logging in with Discord or Google you’ll be taken to the service’s respective API page where they’ll ask you to verify. Logging in via these services is handled securely through their own tools.
If you would prefer to have a traditional login without any Discord/Google linking, use the ‘Login/Register’ button to use your username/password or register an account on PMDFF.
No personal data is collected nor stored. No data tracking is performed nor is any data sold. We only store emails for use in the website’s backend. All cookies are strictly for login and browsing functionality only. Please read our Privacy Policy for more information.
PART B – TOOLBAR NAVIGATION
The other buttons on the tool bar provide a number of other functions for readers:
- Account Icon – This allows you to access personal settings and lists

- Bell – This will give you alerts on any stories you’re following

- Magnifying Glass – This will bring you to the story search

- Sun – This will toggle between light mode and dark mode

- Tools – This opens the site settings menu where you can change visual settings to optimize your reading experience, including tools for contrast, color and saturation.

- Radio Signal – This allows you to access the website’s RSS feed XML.

- Door and Arrow – Allows you to log out

PART C – BROWSING STORIES
Now that you’re logged in and know the basic tools, you’re ready to read some stories.
On the left side of the tool bar you’ll find your resources for browsing stories.
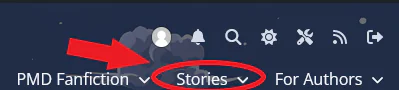
Hovering over ‘stories’ give you an option to browse blogs that are associated with different stories as well:
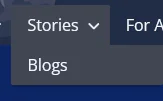
Simply clicking on ‘Stories’ will bring us to the standard view:
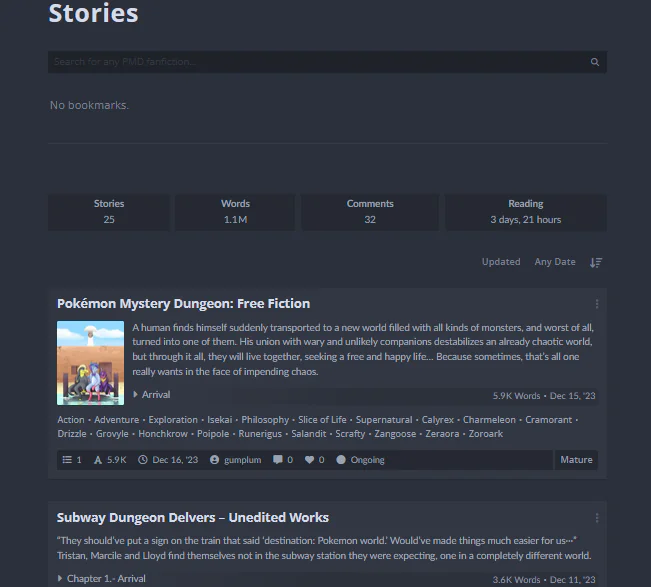
Here we can search for stories by name or keyword:
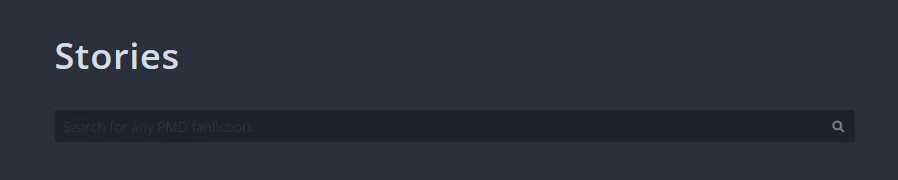
If we search for a story or even just click the magnifying glass without typing anything, we’re brought to the search page. Circled is a button to open up a menu for advanced searching options.
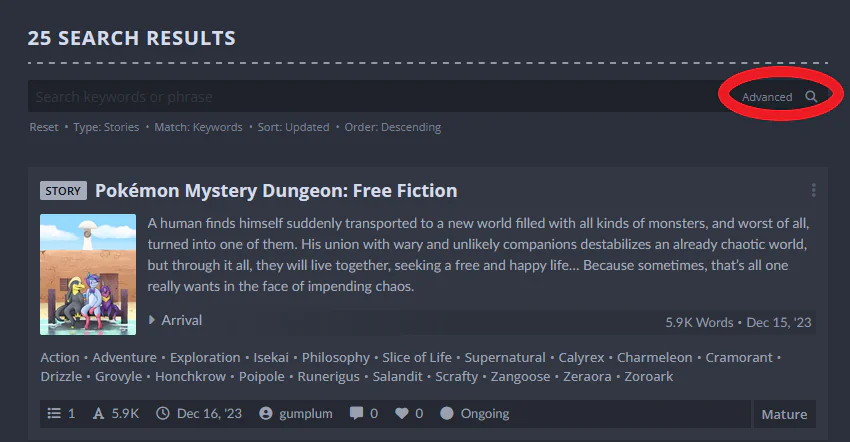
When the ‘Advanced’ button is clicked, it opens a menu with a wealth of search options.
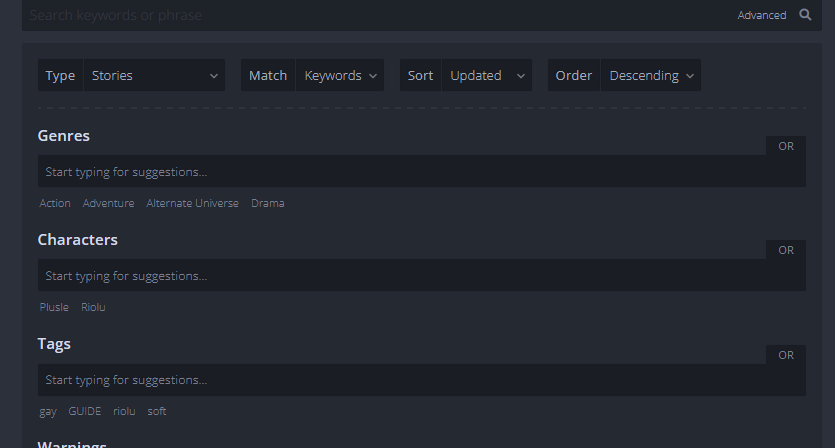
We’re able to search on the following criteria:
- Genres – This specifies the type of story. One Genre to look out for would be ‘No Humans’ if you prefer no humans in your PMD story.
- Characters – This specifies the species in the fic. If you don’t remember a fic’s title but remember the species in it, this may help.
- Tags – This lets you search by Tags the author may have included in their fic.
- Warnings – This lets you look for stories based on content warnings, such as blood and gore or major character death.
- Authors – This lets you search only for specific authors.
- Exclude Genres – This specifies the type of story you DONT want to see. One Genre to look out for would be ‘No Humans’ if you prefer humans in your PMD story.
- Exclude Characters – This specifies the species in the fic that you DONT want to see.
- Exclude Tags – This lets you exclude Tags the author may have included in their fic.
- Exclude Warnings – This lets you filter out stories based on content warnings, such as blood and gore or major character death.
- Exclude Authors – This lets you exclude specific authors.
Returning to the tool bar, if you hover over ‘stories’ and click ‘updates’ you’ll come to a page where you’ll be able to see what’s new
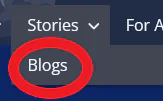
This is where user posts are displayed, typically to advertise new fics or new chapters, or just provide updates on their stories.

You can also find ‘Collections’ in this dropdown:
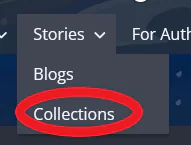
This is where you can browse collections from different users. This might help you find a set of stories appealing to a specific taste!
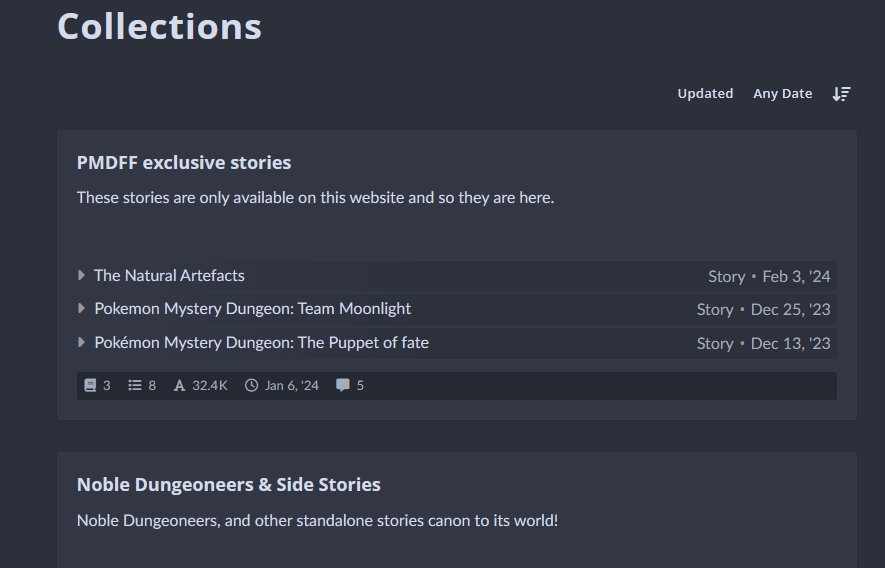
PART D – NAVIGATING THE MY PROFILE DROPDOWN
When you’re logged in you may notice the option “My Profile” on the options bar:

This will give you access to your stories, chapters, etc:
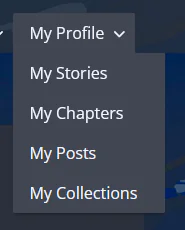
Entering any one of these menus brings you to that section on the dashboard. This is also where you can post your own content with the ‘add new’ button:
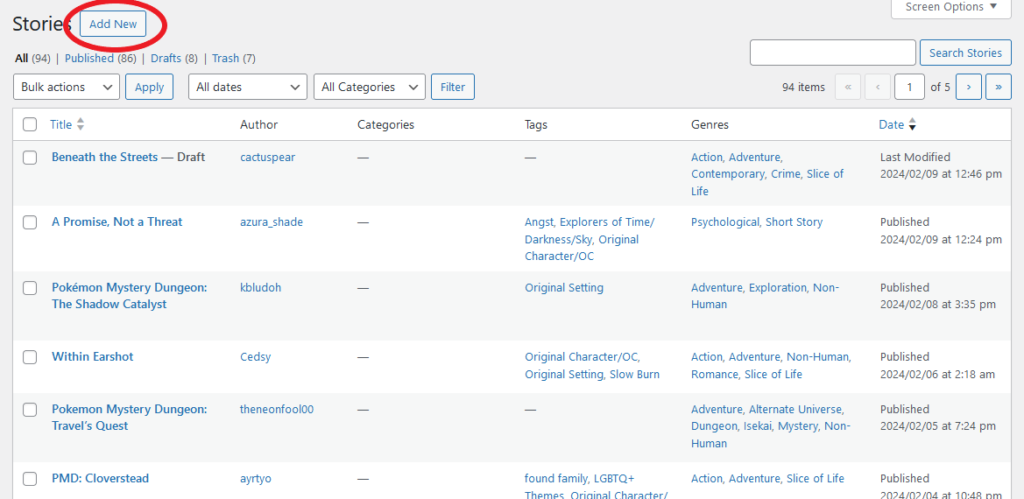
(Note that the screenshot was taken on an admin account that can see all stories. On your dashboard you’ll only see your own!)
-
Guide to using the site
